Tutorial Konfigurasi IP Adress, Gateway, DNS
2. Pilih Menu IP, kemudian pilih Address kemudian ditambah dan isi addressnya 192.168.15.29/24 lalu tekan apply dan ok
3. setelah tekan ok maka akan muncul tampilan seperti pda gambar diatasa
Langkah Konfigurasi Gateway :
Setting Route
4. masuk ke IP pilih Routers lalu klik tanda “+” untuk ad, isi gateway dg 192.168.15.0 , reachable either 1 , distance 1, scope 30 , target scope 10.
5. isi gateway dg 192.168.15.0 – klik apply – maka muncul either1 reachable – klik ok maka akan muncul tampilan diatas
Langkah Konfigurasi DNS :
Setting DNS
6. Pilih Menu IP, kemudian pilih DNS, isikan serversnya dengan 192.168.15.254 centang pada Allow Remote Request klik Apply kemudian apply dan OK
PING google.com
7. kemudian ping google.com, masuk ke menu Terminal kemudian ketikkan ping google.com jika bisa berarti sudah terhubung dengan jaringan publik.
Langkah Konfigurasi IP Local :
Clien
8. Pilih menu IP kemudian Address klik +, isikan alamat ip di Address misalnya 192.168.100.1, pada Interface diisikan ether 2 (disesuaikan dengan port yang digunakan) lalu tekan apply dan ok,
9. setelah ditekan ok maka akan muncul tampilan seperti diatas,
Setting NAT
10. klik menu IP pilih firewall
11. pilih NAT lalu klik tanda “+” , isikan seperti pada tampilan diatas guys....
12. lalu pada halaman Action pilih masquerade dan klik apply lalu klik apply dan OK
13. setelah kalian tekan ok maka akan muncul tampilan seperti diataas....sesuai yg kita masukin tadi..
Langkah Konfigurasi Alamat Local :
14. buka Local Area Connection yyang ada di PC
15. Masuk ke Menu Open Network and Sharing Center kemudian atur alamat Ip-nya, misal alamat ip yang bisa digunakan 192.168.100.29 sesuai contoh diatas, untuk subnet pakai kelas c 255.255.255.0, untuk defaut gateway 192.168.00.0, dan DNS seperti tampilan diatas.
16. Kemudian Set wireless nya guys...
karena winbox yang kami pakai pada saat nginstalnya tidak lengkap,maka bagian wirelessnya tidak ada. Oleh karena itu, tidak bisa menampilkan screenshootnya
17. Lalu setting IP wirelessnya....
18. Set IP-DHCP server, setelah diisi tekan next dan next, lalu tekan ok guys....
Semoga bermanfaat.........................................................................................


















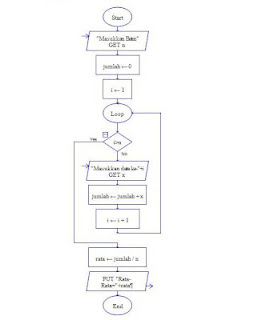
Komentar
Posting Komentar